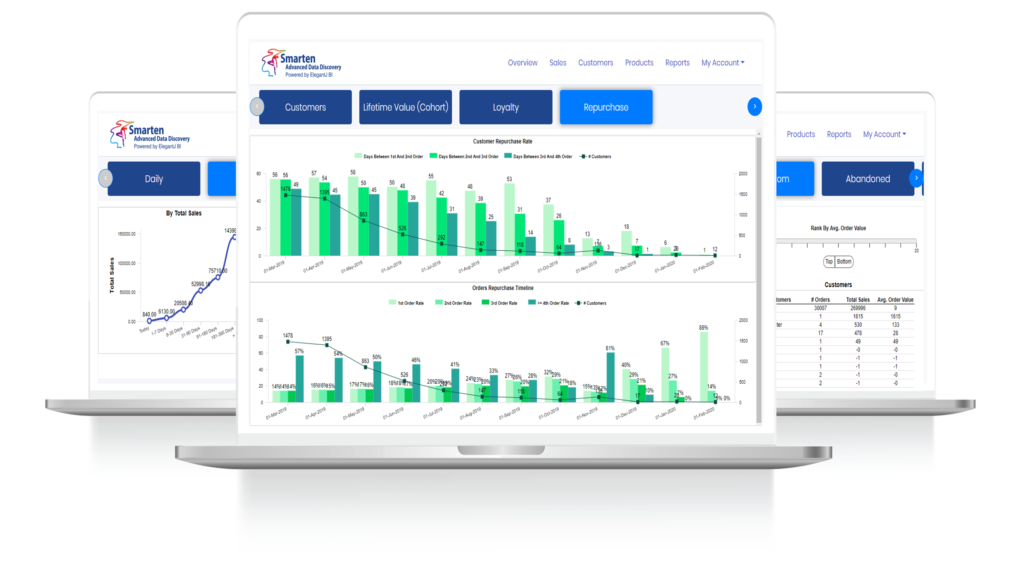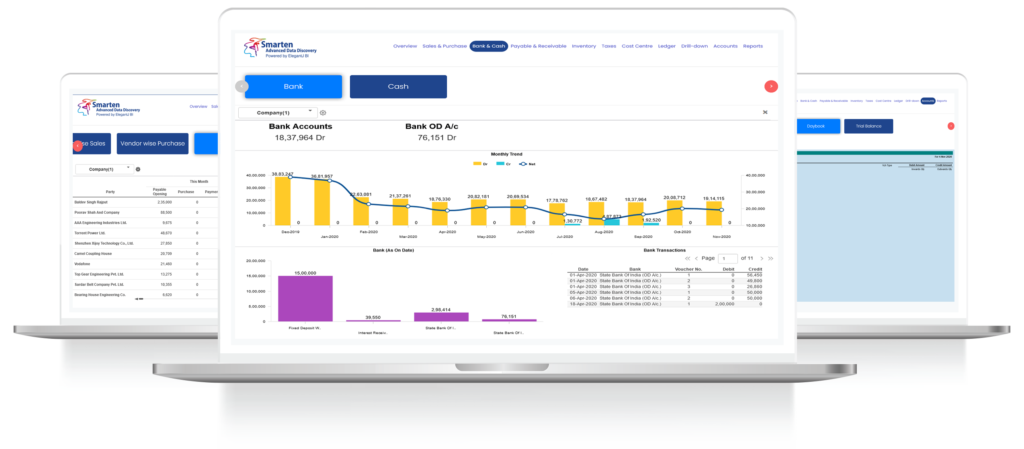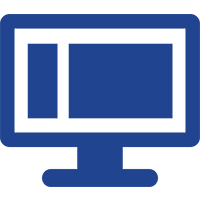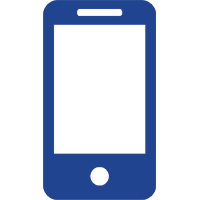FAQ
Explore our Frequently Asked Questions (FAQs) for help with registration, installation, payment, SmartenApps reports, etc. If you require additional assistance, Contact our Support Team.
Getting Started with SmartenApps for Tally
- Step 1.1: You can download the SmartenApps for Tally Mobile App from Apple and Google Stores
- Step 1.2: You can register through the SmartenApps for Tally Mobile App
- Step 1.2.1: Open the SmartenApps for Tally Mobile App
- Step 1.2.2: Click on the “Not Registered?” link on Sign In Page
- Step 1.2.3: Complete registration information
- Step 1.2.4: Upon successful registration, a one-time password (OTP) will be sent to your registered mobile number
- Step 1.2.5: Enter valid one-time password (OTP). Upon verification you will be redirected to the Sign In page, to log in
Note: As the First User of an organization, you will be registered as Administrator for the organization
- Step 2.1: Download the SmartenApps
for Tally – Desktop Utility installer
- Step 2.1.1: Install the SmartenApps for Tally Desktop Utility
- Step 2.1.1.1: Follow the wizard-based steps to install the app on a desktop that is running Tally software.
- Step 2.1.1.2: When you see the Welcome screen of SmartenApps for Tally – Desktop Utility, press the ‘Next’ button
- Step 2.1.1.3: By default, the system will choose the system drive (program files). However, you can choose any other location or drive for installation
- Step 2.1.1.4: : When the system prompts ‘Ready to Install,’ press the ‘Install’ button.
- Step 2.1.1.5: The system will display a ‘successful installation’ screen
(Note: The system drive requires user permissions. To avoid this permission issue, install SmartenApps for Tally – Desktop Utility on non-system drive e.g D:\, F:\ etc., and press the ‘Next’ button.)
- Step 2.2: Login to “SmartenApps for Tally – Desktop Utility” using the credentials you used to register on the SmartenApps for Tally Mobile App
- Step 2.3: Enter the one-time password (OTP) you received when you
registered via the
SmartenApps for Tally Mobile App.
Note: The one-time password (OTP) is valid for twenty-four (24 )hours. If the OTP has expired, you can request a new OTP code from the SmartenApps for Tally – Desktop Utility verification code screen.
- Step 2.4: Following login to desktop app, you will be directed to the Home Page of SmartenApps for Tally
- Step 2.5: Click on “Tally Connection Settings.,” and enter the IP Address, Port and Timeout parameters.
- Step 2.6: Be sure Tally is running on the desktop for the IP Address and Port you selected. Press the Test Connection button. Upon successful connection, press the Save button.
- Step 2.7: Click on Select Companies. The system will list the companies configured within your Tally installation. Choose companies for extraction. Then press the Save button.
- Step 2.8: Click on Data Refresh Scheduler to set up your data extraction scheduler frequency, start time, and incremental data extraction from a previous or current financial year, and then press Save.
- Step 2.9: Click on User Management to manage users, and to assign user permissions at the Tally company level.
- Step 2.10: SmartenApps for Tally – Desktop Utility will begin to extract data automatically based on the defined frequency established in Step 2.8 above.
- Step 3.1: There are few settings you must complete within the Tally
software to ensure data extraction from SmartenApps for Tally – Desktop Utility.
Tally
ERP9 users will follow the instructions in Step 3.11. Tally
Prime users will follow the
instructions in Step 3.1.2.
- Step 3.1.1: For Tally ERP9 Users
- Step 3.1.1.1: From the Home Page of Tally ERP9, press F12 (Configuration)
- Step 3.1.1.2: From the configuration screen, click on Advance Configuration
- Step 3.1.1.3: In the Format of Dates section, change Short Date Format to ‘dd-mm-yy’
- Step 3.1.1.4: In the Client/Server configuration
section, change the following settings:
- Tally ERP 9 is acting as: set to ‘Both’
- Enable ODBC server: set to ‘Yes’
- Port: Specify the port. The default is 9000 (this port you can use it under step 3.5 above).
- Step 3.1.1.5: Restart Tally ERP 9
- Step 3.1.2: For Tally Prime Users
- Step 3.1.2.1: Click on Help -> Settings -> Country
- Step 3.1.2.2: Click on “Date and Number Format” option
- Step 3.1.2.3: In the Format Of Date section change Year Format for Displaying Dates to ‘yyyy’
- Step 3.1.2.4: Click OK Help -> Settings -> Connectivity
- Step 3.1.2.5: In the Client/Server configuration
section, change the following settings:
- Tally Prime acts as : set to ‘Both’
- Enable ODBC server: set to ‘Yes’
- Port: Specify the port. The default is 9000 (this port you can use it under step 3.5 above).
- Step 3.1.2.6: Restart Tally Prime
- Step 3.1.1: For Tally ERP9 Users
After the SmartenApps for Tally Desktop utility is configured, navigate to Desktop Utility Home page and click Start to extract Tally data. When the data has been extracted, log in to the Smarten Apps for Tally Mobile App to view the extracted Tally data.
Note: A single user in an organization with data from a single company stored in the Tally software can access the SmartenApps for Tally Mobile App for free
If you wish to add additional user(s) to the organization, or add more companies from Tally, you can upgrade your SmartenApps for Tally subscription at any time from within the SmartenApps for Tally Mobile App by selecting Menu -> Payments.
Registration and Set Up for SmartenApps for Tally Mobile App
Refer to the Getting Started – Step 1 – Register from Mobile App section for more details.
- Step 1: Refer to Getting Started – Step 1 – Register from Mobile App section to register as a user. The system will generate and send a one-time password (OTP) upon registration. This password will be used in Step 3, below.
- Step 2: Ask the organization Administrator (the first SmartenApps for Tally user in your organization) to add access for you
- Step 3: Your organization Administrator will login to SmartenApps for Desktop Utility, navigate to the Manage Users option and click on Add Users. The system will ask for a verification code for the new user. The Administrator will enter the verification one-time password (OTP) received at registration of the additional user (in Step 1 above)
- Step 4: Following verification, the additional user will be added ,and will have access to the SmartenApps for Tally Mobile App
- How Can I Download, Install and Configure the SmartenApps for Tally – Desktop Utility?
- Refer to Getting Started – Step 2 – Download and configure SmartenApps for Tally – Desktop Utility section.
- Do I Need a Different Configuration and Setup for Tally ERP 9 vs. Tally
Prime?
- For Tally ERP 9: Refer to Step 3: Configure the Tally Software – Step 3.1.1: For Tally ERP9 Users
- For Tally Prime: Refer to Step 3: Configure the Tally Software – Step 3.1.2: For Tally Prime Users
Subscription and Payment
If you are the first user to register within your organization, and you wish to manage only one Tally company, you can use SmartenApps for Tally for free for life.
Note: For information on how to register as an Administrator (First User) or an Additional User, refer FAQ section, Registration on SmartenApps for Tally Mobile App
Free Use of SmartenApps for Tally – Access and Restrictions- Free to use for life with a single user managing a single company within Tally
- Access to analytics and reports via Mobile App
- Mobile App is available on iPhone and Android
- Payment via Mobile App
- Users may pay subscription fees using the option for Apple Pay or Google Pay provided within the Mobile App.
- User can access and pay subscription from Menu – Payments – Subscription
- Offline Payments
- Provide payment details in this email form. Forward the completed form to: sales@smartenapps.com for action.
- Acceptable methods of offline payment include – check, bank draft, or online bank transfer
- The sales team will confirm receipt of payment, and activate your subscription
For payments or users outside India or for those who prefer to make offline payments
The billing process is the same for the first user in the organization, and all additional users within the same organization. Each additional user must register from the SmartenApps for Tally Mobile App and pay using the online or offline payment method described in the ‘How Do I Pay My Subscription Fee’ section above.
Note: If you are a single user using data from one company within the Tally software, your subscription is free, and you do not need to pay subscription fees. However, if you add users or if you wish to manage data from more than one company within the Tally software, you must register for and pay subscription fees. For example, if you are the first user for one organization and you register on 1st Nov 2023, you have free access for life, for a single user and a single company managed within Tally. To add users or to extract data from Tally for more than one company, the first user (Administrator) must upgrade to a subscription plan.
A downgrade is not available.
You can cancel your subscription at any time. However, we are unable to provide a refund for any remaining usage in your account.
No long-term contracts are required. SmartenApps for Tally pricing is a subscription-based annual plan. You can unsubscribe whenever you wish.
Technical and Support Questions
Support is available 10 AM to 7:30 PM IST, Monday to Friday, except Indian public holidays.
- Email – Tallysupport@smartenapps.com
- Phone – +91 97277 92024
- Support Portal – Tallysupport.smartenapps.com
- Knowledgebase – Access to knowledgebase, forums and more, on support portal Tallysupport.smartenapps.com
- Compatible Mobile OS Versions for SmartenApps for Tally Mobile App Access
- Compatible Tally Versions
- Compatible OS for Desktop Utility
Apple iOS – iOS 8.x, and above
Android – Android 6.x, and above
Tally ERP 9 – release 5 and above
Tally Prime – To enable connectivity go to Exchange -> Data Synchronization – Client/Server Configuration
Windows 10, and all versions above Windows 10
Yes. Communication between the cloud server and the SmartenApps for Tally is secured through HTTPS.
The last updated data from the cloud server is displayed in the SmartenApps for Tally Mobile App, meaning you can view near real-time data on your Mobile App.
SmartenApps for Tally is not available offline. You must be connected to the internet from your mobile device to view your data.
You can access all the companies within your Tally software, and see the data for a particular company or for multiple companies.
The financial year starts from April, e.g. Financial year 19-20 is from April 1, 2019 to March 31, 2020. There are two options to fetch data in SmartenApps for Tally.
- Extract from a previous financial year or extract from the current financial year. Based on the selection the SmartenApps Desktop App will fetch the data from Tally. You can keep a maximum of two financial years for data extraction, e.g., if the current month is Dec 2020, and the user chooses to extract from the previous year and current year, the SmartenApps for Tally Desktop App will fetch data from April 2019 through Dec 2020. If the user chooses an extract from current year, the system will fetch data from Apr 2020 through Dec 2020.
For better performance, users can establish the first-time extraction for the previous year. In this case, the Desktop App will fetch data from Apr 2019 through March 2020. The user can then change the option to extract from the current year to fetch only from April 2020 through Dec 2020 and keep April 2019 through Mar 2020 as is, so only the current year incremental data will be updated and the user will still see the full data from April 2019 through Dec 2020.
SmartenApps for Tally includes numerous dashboards, key performance indicators (KPIs) and reports, all available out-of-the-box to users on the SmartenApps for Tally Mobile App.
Note:We do not provide tools for users to create new reports or dashboards, but if your organization has additional requirements, you can contact our support team at Tallysupport@smartenapps.com
Yes, you can provide access and control to your colleagues by following these instructions:
- Step 1: Login to SmartenApps for Tally – Desktop Utility
- Step 2: From the Home screen, click on Manage Users
- Step 3: From the user list, click on the Settings icon
- Step 4: Give access to a user at a company level
- Step 5: Save the changes
SmartenApps for Tally will fetch data from the Tally instance you have configured, so you can only use one Tally instance at a time.
If you are an existing SmartenApps for Tally user with a Web App + Mobile App subscription, you can continue to use both web and mobile access until your subscription expires. Future subscription renewal is for the Mobile App only, and will provide free access for life for one user, managing one Tally company. For multiple users or to manage data for multiple companies in Tally, you must subscribe to a plan. For help transitioning to a new plan when your subscription expires, contact: Tallysupport@smartenapps.com
Answers to Other Questions
SmartenApps has a long and rich history of partnerships with technology companies, OEM and reseller partners. The process is easy! It is easy to offer your customers the SmartenApps for Tally Mobile App. To find out more about available partnerships contact us at sales@smartenapps.com
If you are a Tally® user, you and your team probably love the Tally® solution. Whether you choose the SmartenApps for Tally or you are using the Smarten Augmented Analytics solution, your team will benefit from the Smarten foundation of augmented analytics.
SmartenApps for Tally Mobile App offers numerous business benefits, including:
- Out-of-the-Box Managed Services (no need to manage servers or other IT infrastructure)
- Cost-Effective Registration and User Access
- Ready-to-Use Software-as-a-Service (SaaS) Features (no need for on-premise installation, development or training)
- Near Real-time access to your Tally data through native mobile app
- Key Performance Indicators
- Trend Tracking and Analysis
- Recent Transaction Review and Analysis
- User-Friendly User Interface
Smarten Augmented Analytics is an enterprise scale advanced analytics solution that provides:
- Integration with various enterprise applications and data sources such, e.g., ERP, CRM, Excel and Google Analytics data and many data sources
- Augmented analytics components such as Self-Serve Data Prep, Smart Data Visualization and Assisted Predictive Modeling.
- Support to transition business users to Citizen Data Scientists. Contact us to find out more about SmartenApps for Tally or Smarten Augmented Analytics sales@smartenapps.com
- Key Performance Indicators (KPIs)
- Trend Tracking and Analysis
- Recent Transaction Review and Analysis
- Report sharing, and BI in PDF and XLS Formats via WhatsApp, Email and Other Options
- All Ledgers and Voucher Details
- All Products and Inventory Details
- Seamless Search Options and Text Searches Throughout the App
- Fast and easy full Company Data Extraction
- Rapid App Loading
- Near Real-Time Access to Your Tally Data on the Go
- Easy-to-use, Convenient Native Mobile App User Interface for Android and iOS